티스토리 뷰
오늘은 2주 차 과제를 하기 전에 이클립스를 설치하는 방법에 대해 먼저 소개를 하려 한다.
eclipse
이전에는 자바개발자라면 이클립스를 가장 많이 쓰였지만, 범용 응용 소프트웨어 플랫폼으로 업그레이드가 되었다.
먼저 이클립스 공식사이트에 들어간다.
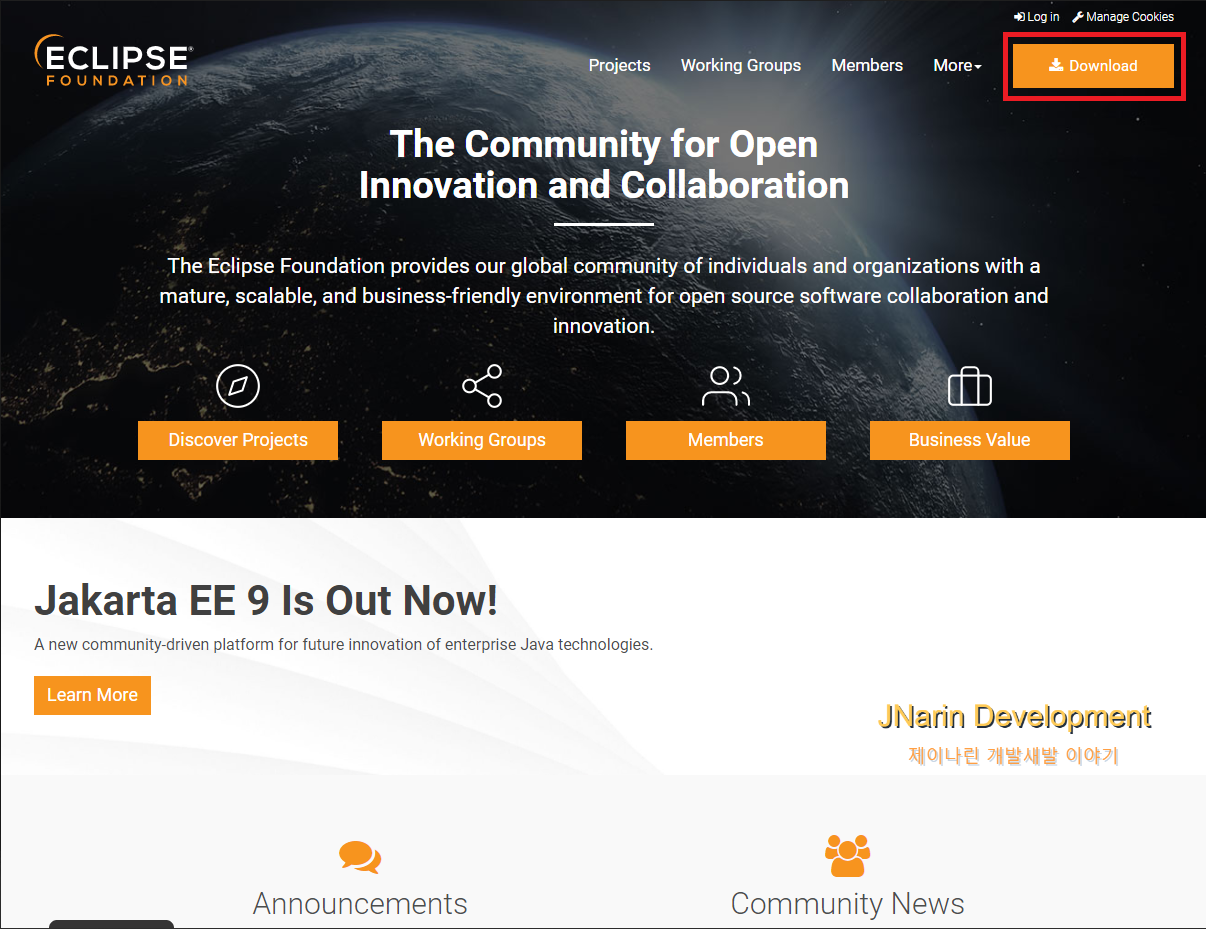
우측 상단에 다운로드가 표시가 되어있다. 다운로드한다.
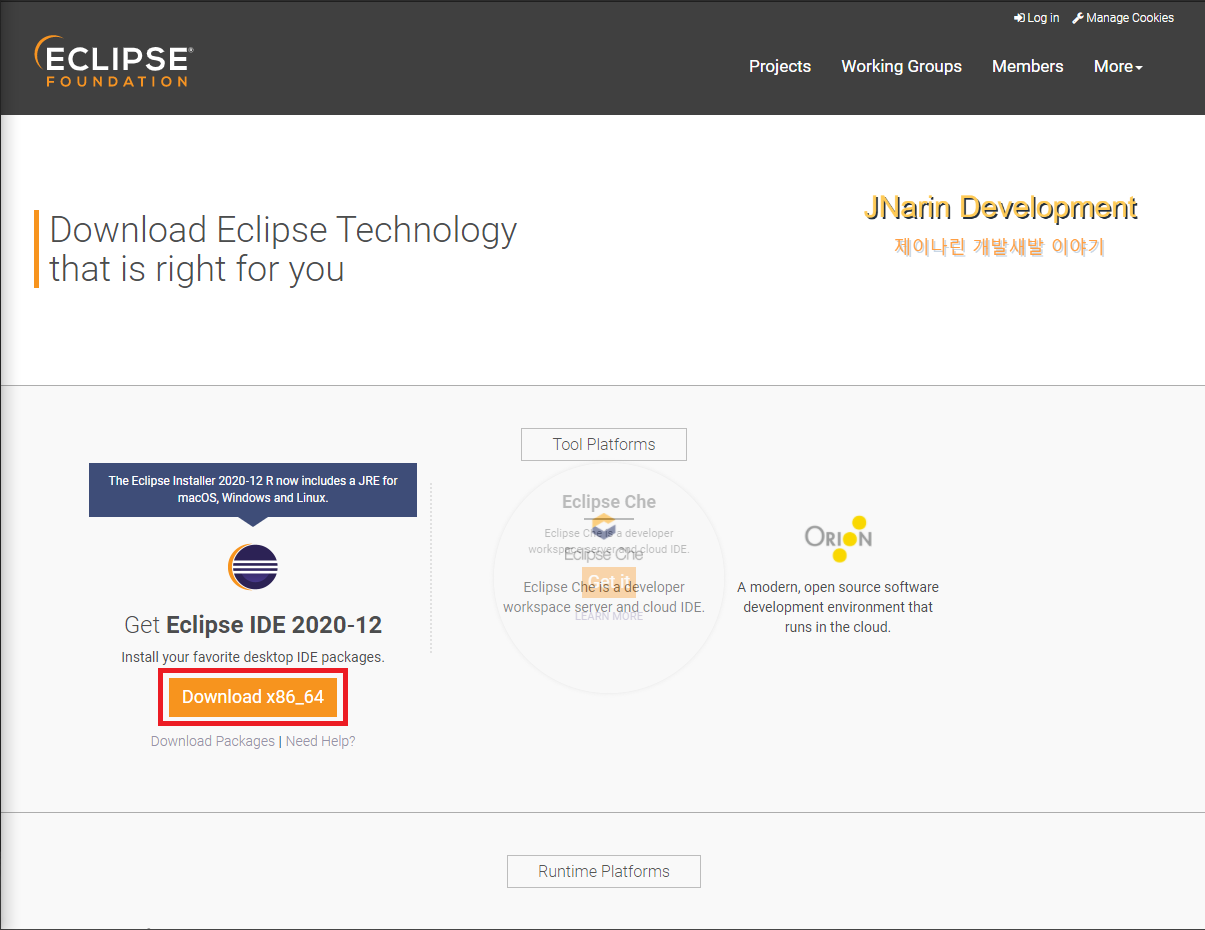
특별히 필자는 버전 및 관리에 대한 설정이 따로 없어 바로 다운로드를 눌렀다.
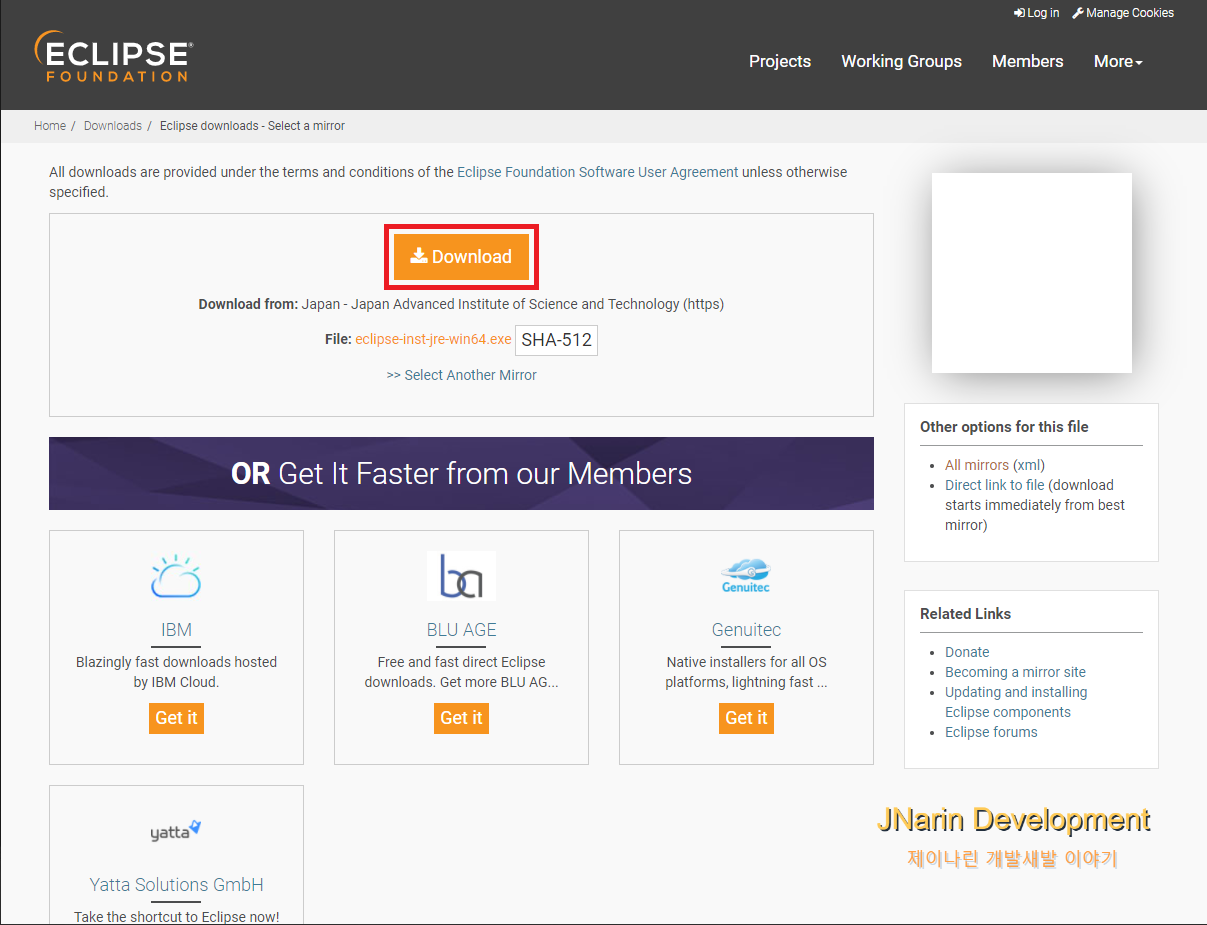
또 한 번 눌러준다. 그러고 나면 Donate가 있는데 이 부분은 기부이므로 넘어가도 된다.
설치한 exe 파일을 실행한다.
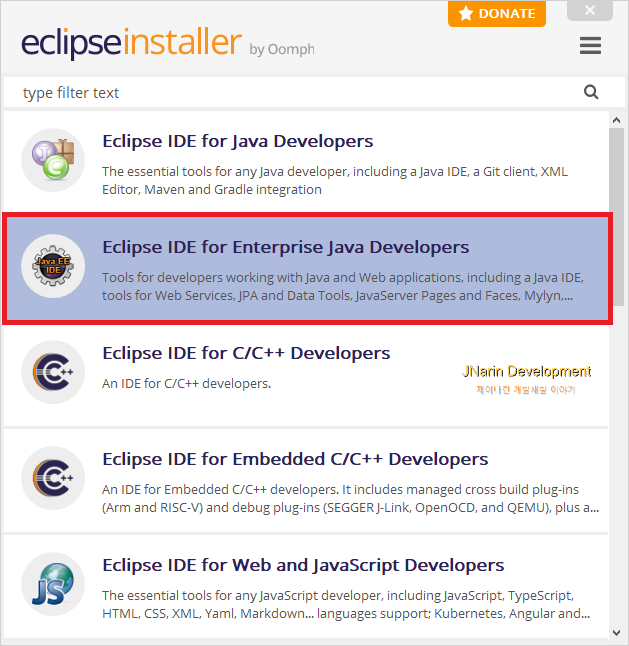
책에서는 Eclipse IDE for Java EE Developers를 받아야 된다고 나와있다.
아마 명칭이 바뀐 거 같아 Eclipse IDE for Enterprise Java Developers를 설치를 진행하였다.
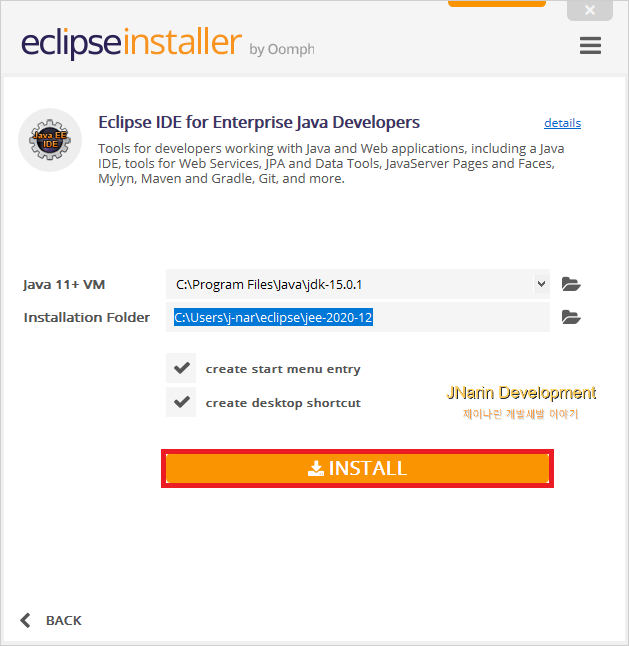
원하는 경로 및 폴더를 설정한 후 INSTALL을 눌러준다.

동의서가 나오는데 동의한다.
그리고 설치하는 중간에 창이 하나 생성이 된다.
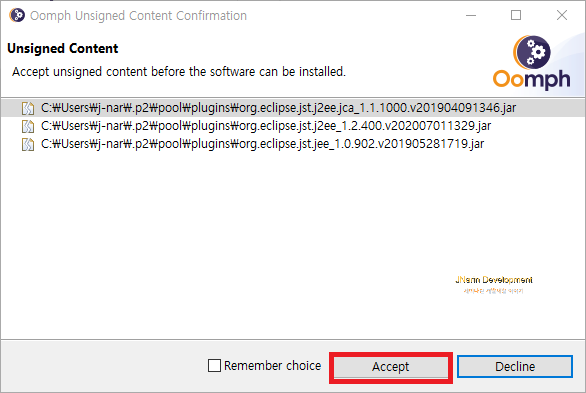
아까 분명 사용 동의서를 했음에도 불구하고, 왜 이런 창이 나온지는 모르겠다.
(한 번에 다 동의하면 되는 거 아닌가? 결국은 사용자는 번거롭게 한 번 더 Accept를 눌러야 하는데...)
다 설치가 되면 다음과 같은 화면이 나온다.
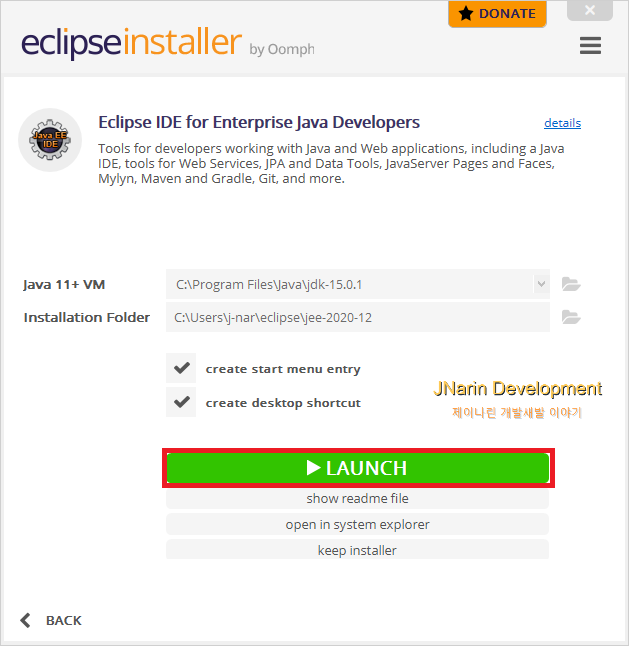
완료가 되었으니 LAUNCH를 눌러준다.
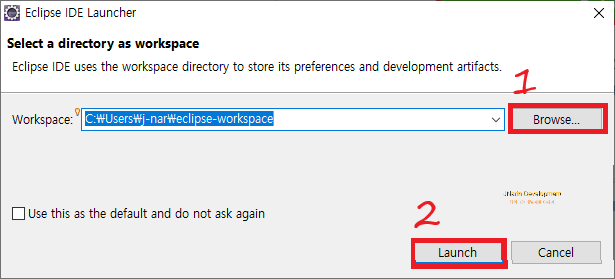
기본 설정은 C 드라이드에 유저 안에 eclipse-workspace로 기본으로 잡혀있지만, 프로젝트를 하거나 기억하기 쉽게 Browse를 눌러 설정을 한 후 Launch를 눌러준다.
하단의 체크박스는 재시작 시 화면에 위 화면을 다시 열고 싶지 않을 때 체크를 해주는 것이다. 일단 필자는 스터디 및 아직 잘 모르기에 체크를 하지 않았다.
만약 체크박스를 한 후 실행을 하셨다면 다음과 같이 들어가면 된다.
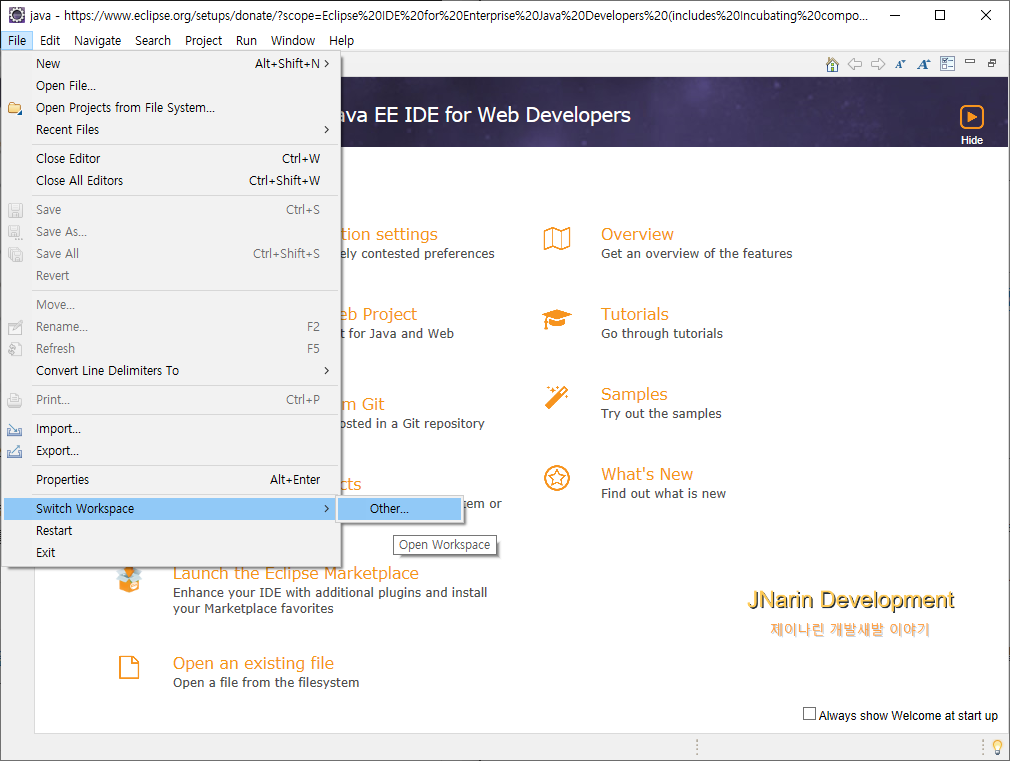
[File] > [Switch Workspace] > [Other...]에 들어가면 아까와 같은 화면이 나와 Workspace를 다시 설정할 수 있다.
이렇게 오늘은 자바 하면 생각나는 이클립스 설치를 진행해보았다.
물론 이 플랫폼이 쓰일지 않쓰일지는 잘 모르겠다.
이상 여기까지 이클립스 설치였다.
'Back-End > Java' 카테고리의 다른 글
| 4주차 과제 1. 선택문 (0) | 2021.01.05 |
|---|---|
| 3주차 과제 : 연산자 (0) | 2020.12.24 |
| 2주차 과제 : 자바 데이터 타입, 변수 그리고 배열에 대한 정리 (0) | 2020.12.23 |
| 1주차 과제 : JVM은 무엇이며 자바 코드는 어떻게 실행하는 것인가. (0) | 2020.12.20 |
| 자바 개발 환경을 구축해보자. (0) | 2020.12.19 |
- Total
- Today
- Yesterday
- array
- 리액트 썸네일
- react
- Git
- javascript
- 배열
- 노드
- redux
- 자바
- CSS
- 함수
- Coding Test
- node.js
- 코딩테스트
- Visual Studio Code
- programmers
- 리액트
- node
- 뷰
- 리액트 유튜브
- github
- 프로그래머스
- mongodb
- node-sass
- java
- Switch
- 재공부
- 자바스크립트
- 리덕스
- 파이썬
| 일 | 월 | 화 | 수 | 목 | 금 | 토 |
|---|---|---|---|---|---|---|
| 1 | 2 | 3 | 4 | 5 | ||
| 6 | 7 | 8 | 9 | 10 | 11 | 12 |
| 13 | 14 | 15 | 16 | 17 | 18 | 19 |
| 20 | 21 | 22 | 23 | 24 | 25 | 26 |
| 27 | 28 | 29 | 30 |
