티스토리 뷰
오늘은 자바 개발 환경을 구축하는 내용을 정리하려고 한다.
자바를 사용하기 위해서는 먼저 설치해야 할 것이 있다.
JDK(Java Development Kit)는 자바 개발 키트로, 자바 가상 기계(JVM), 라이브러리 API 컴파일러 등의 개발 도구가 포함되어있다.
JDK Install
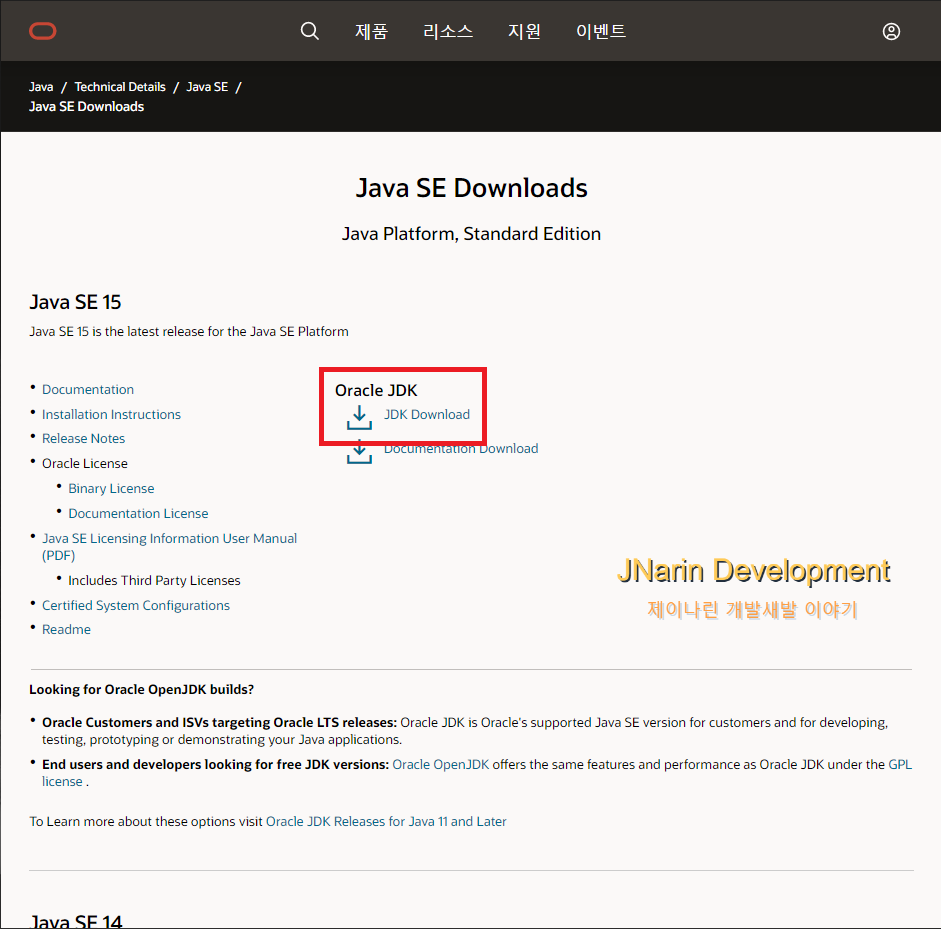
여기서 SE는 Standard Edition의 약자로 가장 기본이라고 할 수 있다.

본인 개발 환경에 맞게 설치를 해주면 된다.
그리고 그다음에는 설정해주어야 할 것이 있다.
시스템 환경 변수 편집
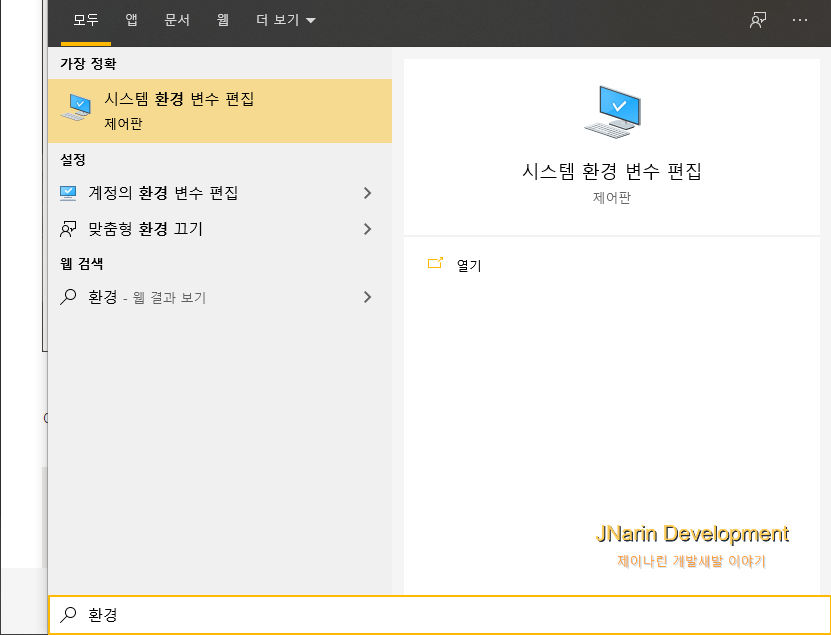
윈도우 한글로 환경을 검색하면 '시스템 환경 변수 편집'이 나오는데 클릭한다.
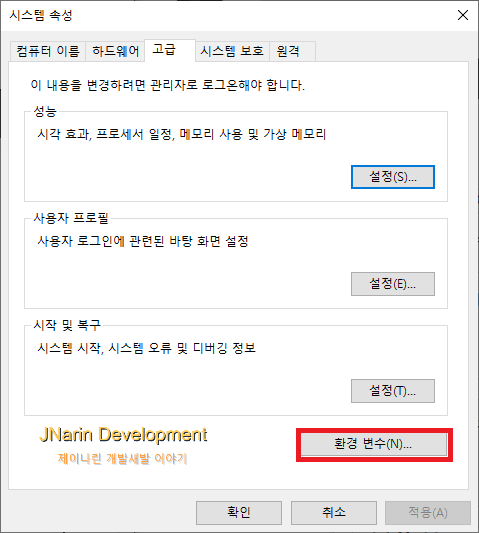
여기서 하단의 환경 변수를 클릭해준다.
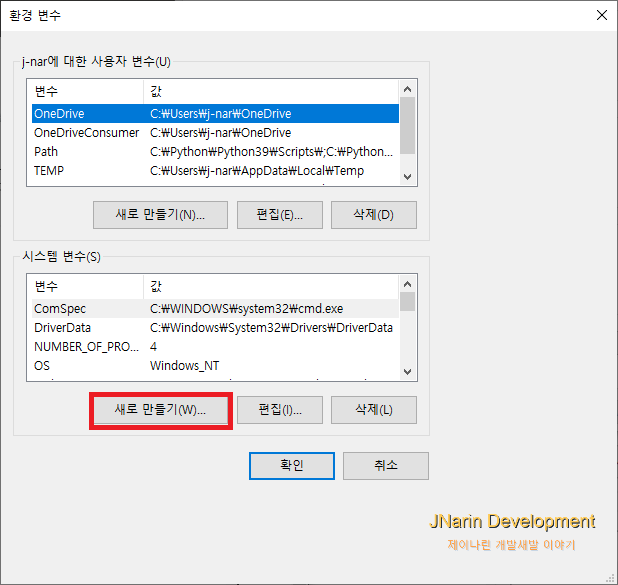
자바 경로를 잡아줄 시스템 변수를 새로 만든다.
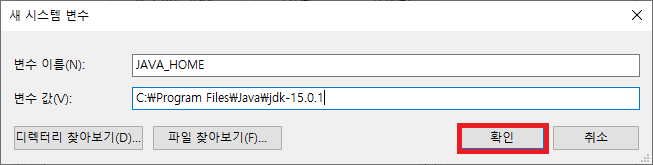
변수 이름은 'JAVA_HOME'으로 설정한다. 스펠링이 틀리지 않게 주의 바란다.
변수 값에는 아까 설치한 폴더 경로를 넣어주면 된다.
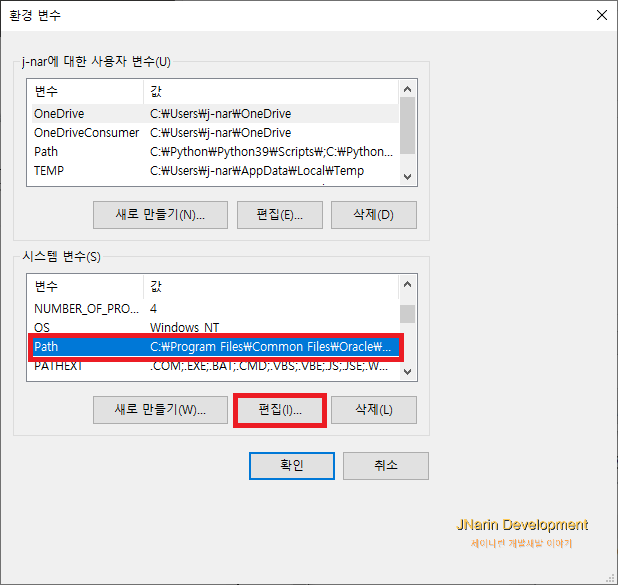
아까 설정한 'JAVA_HOME' 변수를 Path에 추가를 해주어야 한다.
Path를 클릭한 후 편집을 눌러준다.
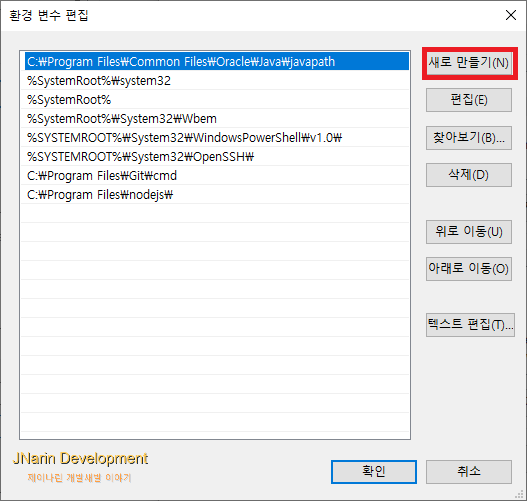
새로 만들기를 눌러준다.
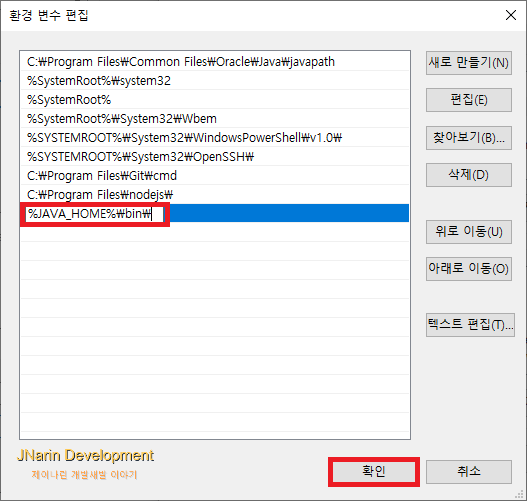
새로 만들기에서 %JAVA_HOME%\bin\을 추가한다.
%자바변수명%\bin\
%JAVA_HOME%\bin\
여기서 필자와 다른 자바 변수를 썼다면 %자바변수명%\bin\을 써주면 된다.
Test
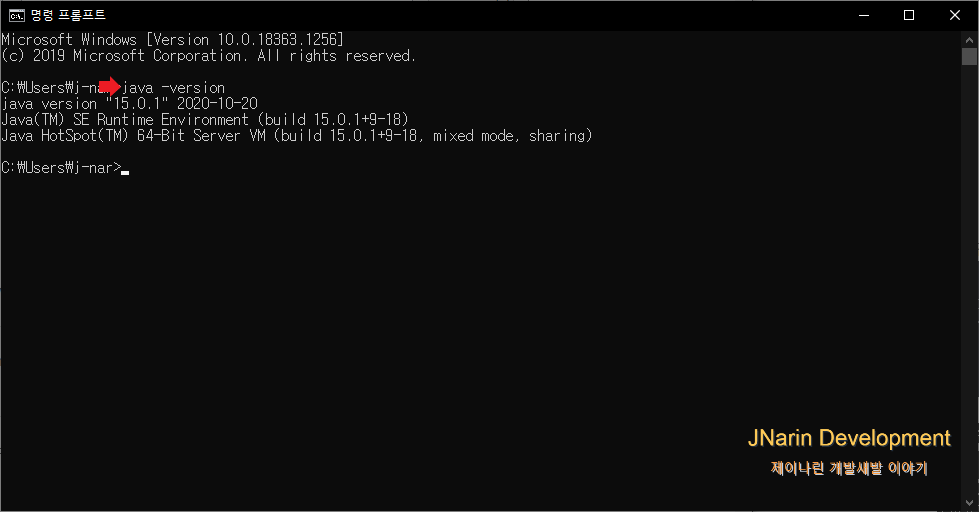
마무리로 cmd창에서 확인을 해주면 된다.
java -version
마지막으로 테스트 코드를 하나 작성해서 확인을 해본다.
public class Hello {
public static void main(String[] args){
System.out.println("HELLO WORLD!");
}
}반드시 확장자는. java로 진행을 해야 한다.
저장된 위치로 간다.
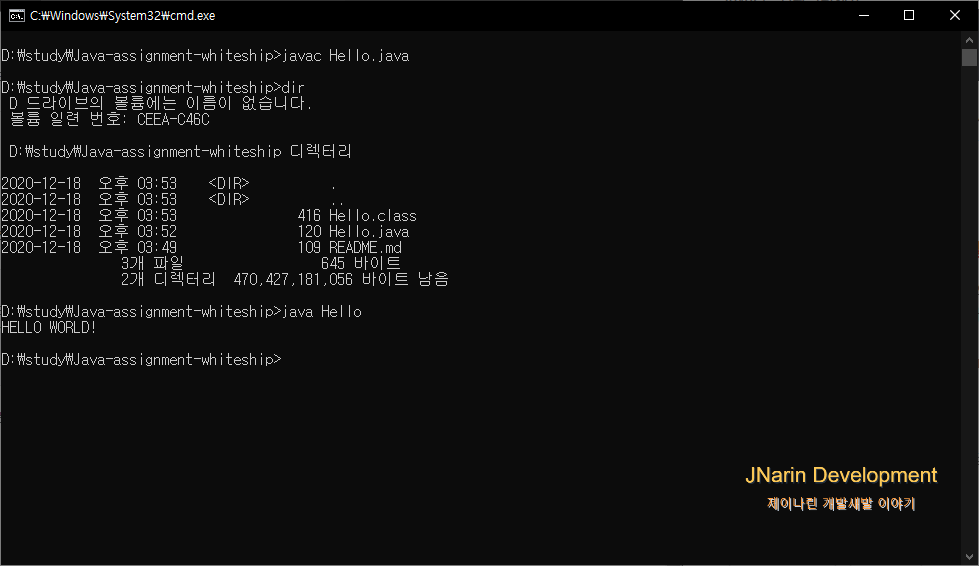
javac Hello.java
java Hello
여기서 javac Hello.java는 컴파일을 한 것이다.
컴파일을 하면 '. class'라는 확장자가 생성이 되며 이 확장자가 바로 자바 바이트 코드 파일이다.
그리고 실행 시 java Hello를 하면 그 안에 'HELLO WORLD!'가 잘 출력되는 것을 볼 수 있다.
여기까지가 자바 개발환경 구축 및 테스트하는 방법이었다.
마지막 테스트 부분이 살짝 이해 가는 게 조금 걸렸다.
왜 하는지에 대한 기본정보를 알고 보니 조금씩 자바에 대한 이해가 생기는 것 같다.
'Back-End > Java' 카테고리의 다른 글
| 4주차 과제 1. 선택문 (0) | 2021.01.05 |
|---|---|
| 3주차 과제 : 연산자 (0) | 2020.12.24 |
| 2주차 과제 : 자바 데이터 타입, 변수 그리고 배열에 대한 정리 (0) | 2020.12.23 |
| 이클립스를 설치해보자 (0) | 2020.12.22 |
| 1주차 과제 : JVM은 무엇이며 자바 코드는 어떻게 실행하는 것인가. (0) | 2020.12.20 |
- Total
- Today
- Yesterday
- node
- 자바스크립트
- CSS
- 리액트 유튜브
- github
- 재공부
- mongodb
- node.js
- programmers
- Coding Test
- 리액트
- javascript
- 코딩테스트
- Switch
- 함수
- Git
- java
- 자바
- 리액트 썸네일
- array
- 배열
- 파이썬
- 노드
- 뷰
- react
- Visual Studio Code
- node-sass
- redux
- 프로그래머스
- 리덕스
| 일 | 월 | 화 | 수 | 목 | 금 | 토 |
|---|---|---|---|---|---|---|
| 1 | 2 | 3 | 4 | 5 | 6 | 7 |
| 8 | 9 | 10 | 11 | 12 | 13 | 14 |
| 15 | 16 | 17 | 18 | 19 | 20 | 21 |
| 22 | 23 | 24 | 25 | 26 | 27 | 28 |
| 29 | 30 | 31 |
