티스토리 뷰
사실 깃을 처음 접한 계기는 매우 단순하였다.
바로 개발 블로그를 만들고 싶었고,
오픈 저장소가 있다고 하여 GitHub를 알았고
그것을 사용하기 위해서는 Git을 설치해야 하길래 설치 방법 그대로 실행을 하였다.
하지만 깃을 어느정도 쓰면서 느낀 점도 있고,
다시 재설치 하다보면서 이 부분에서는 왜 이것을 선택하였는지 다시 한번 정리하고자 이 글을 쓰게 되었다.
1. Git 이란?
깃이라는 소프트웨어는 컴퓨터 파일의 변경사항을 추적하고 여러 명의 사용자들 간에 해당 파일들의 작업을 조율하기 위한 분산 버전 관리 시스템이라 할 수 있다. 일반적으로 개발을 하는 분들은 소스 코드 관리에 주로 사용된다.
주로 Git은 GitHub를 사용하기 위해서 기본적으로 Git을 설치를 하게 된다.
2. Git 설치하기
Git을 설치하기 위해서는 먼저 Git 홈페이지로 들어간다.
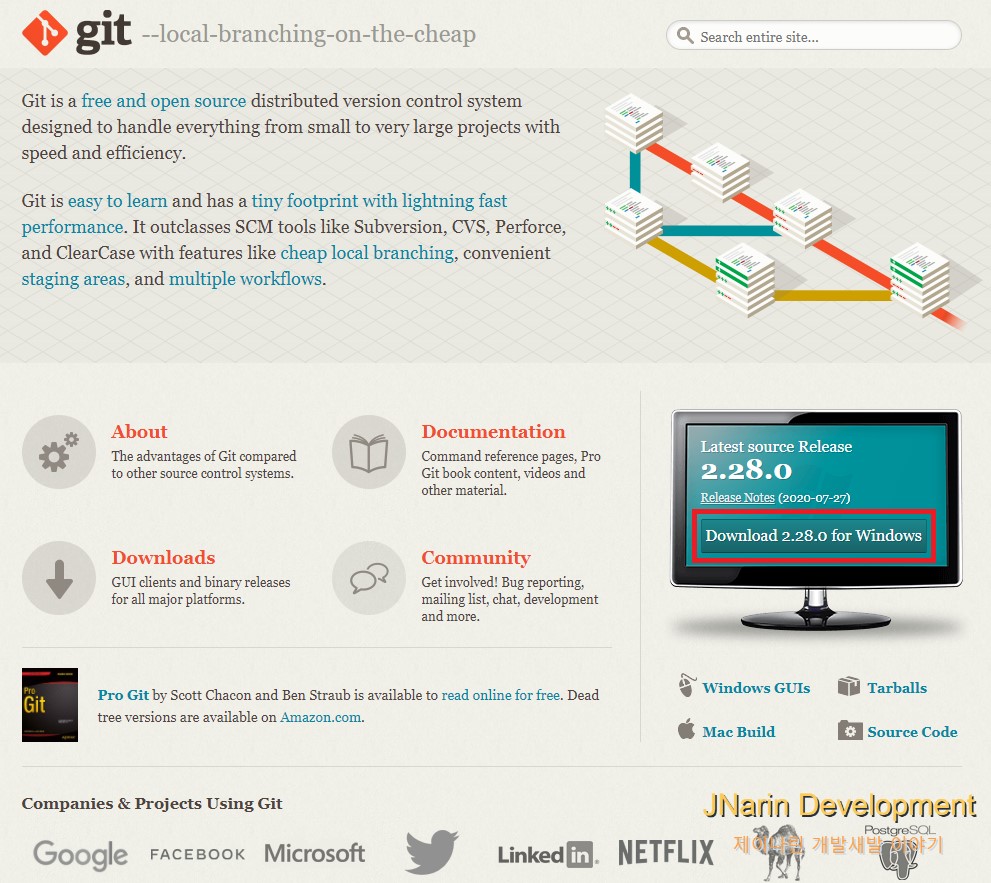
Git을 들어가면 다음과 같은 화면에서 Download 2.28 for Windows가 있다 Click을 하면 설치를 할 수 있다.
만약 설치가 잘 되지 않는다면 메인페이지에 Downloads를 클릭하여 운영체제별로 설치할 수 있다. 또한 화면은 전환되었는데 설치가 안 되는 경우

저 링크를 클릭하시면 다시 다운을 받을 수 있다.
만약, 설치가 완료 되었다면 다음과 같은 아이콘을 볼 수 있다.
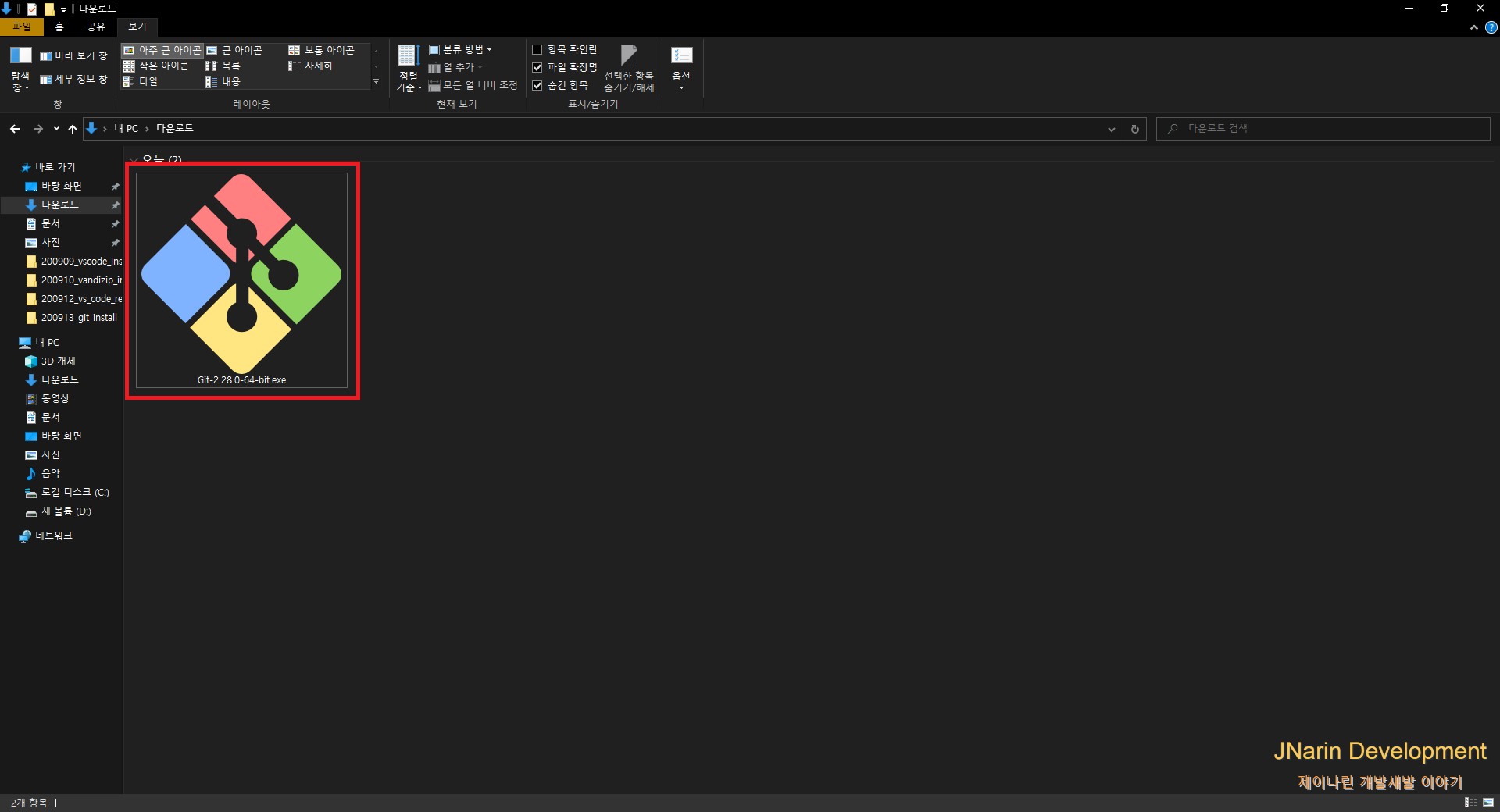
현재 필자사 설치하고 설명하는 버전은 2.28.0을 기준으로 설명을 하지만, 아마 특별히 큰 다른 점은 없을 수도 있다.

실행 시 다음과 같은 화면이 나온다. Next를 클릭한다.
Select Destination Location
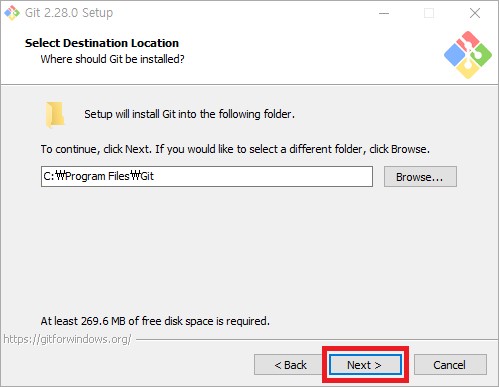
파일 경로는 특별한 경우?를 제외하고는 그냥 넘어가도 되므로 Next를 클릭한다.
Select Components
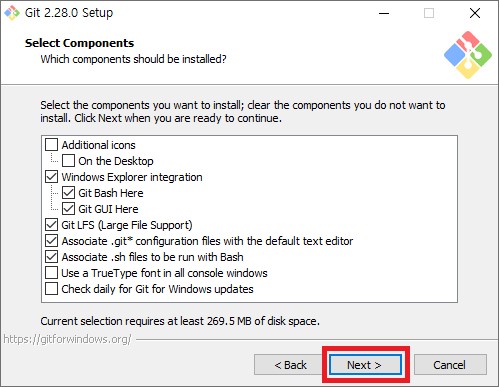
사실 이 부분도 크게 와 닿지 않아 필자는 기본 설정으로 한 후 Next를 눌렀다. 근데 개인적으로는 GUI는 체크 해제해도 되지 않을까... 싶다. 실질적으로는 Git Bash 이 것만 사용한다.(필자는 GUI만 해제하였다.)
Select Start Menu Folder
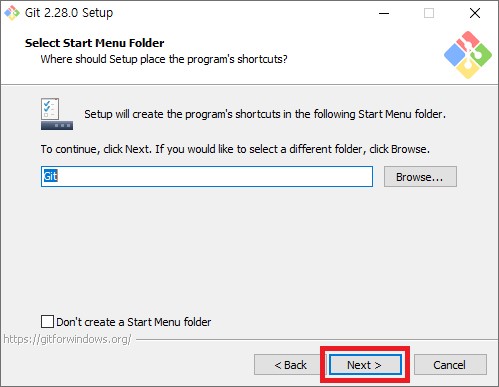
시작 메뉴 폴더를 어떻게 만들지에 대한 여부를 물어본다. 원하지 않는 경우 아래 하단에 체크박스를 체크해주시면 된다.
Choosing the default editor used by Git

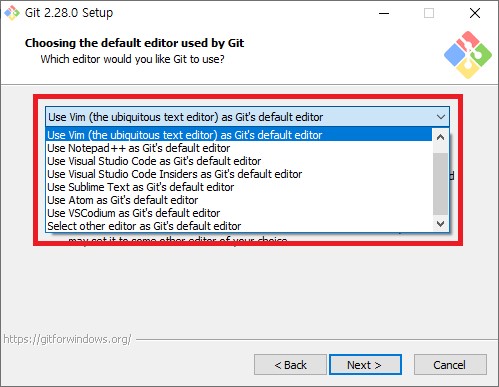
깃의 기본 에디터를 선택하는데...
이 부분은 다른 데에서도 찾아보았지만 다른 설명이 있지 않아서 똑같이 Vim으로 설정을 하였다.
Adjusting your PATH environment

첫 번째는 Git Bash에서난 Git을 사용하는 것이다.
두 번째는 Git Bash + CMD등에서도 사용하는 것이다.
마지막은 유닉스 도구를 사용할 경우, 환경변수에 추가라고 되어있지만 사실 잘 모르겠다.
그러니 나는 Git에서 추천하는 것을 선택하고 Next를 클릭했다.
Choosing HTTPS transport backend
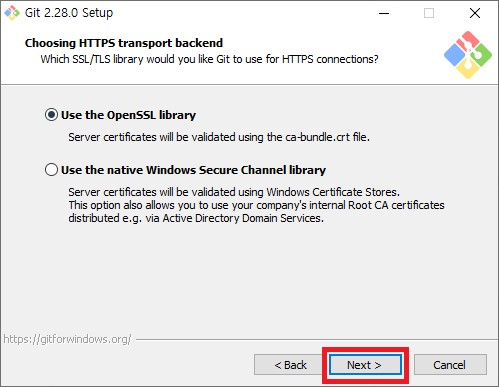
저 OpenSSL이 궁금해서 검색해보았는데 다음과 같은 내용을 정의하고 있다.
네트워크를 통한 데이터 통신에 쓰이는 프로토콜인 TLS와 SSL의 오픈 소스 구현한다.라고 정의가 되어있지만, 아직까진 잘 이해가 가지 않는 부분이니 기본으로 설정된 값을 클릭하고 Next를 누른다.
Configuring the line ending conversions
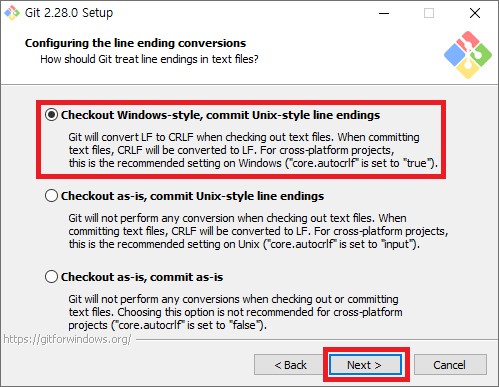
체크아웃 시 윈도 스타일 커밋 시 유닉스 스타일로 변환하는 것이라는데... 어떤 의미일지는 아직 잘 모르니 기본 설정값으로 하고 Next를 눌러준다.
Configuring the terminal emulator to use with Git Bash
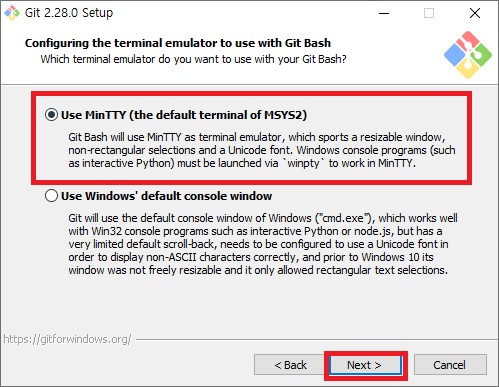
Git Bash 기본 터미널 사용이라는 설명으로 되어있지만, 잘 모르겠어서 기본 설정을 하고 Next를 눌러준다.
Choose the default behavior of `git pull`
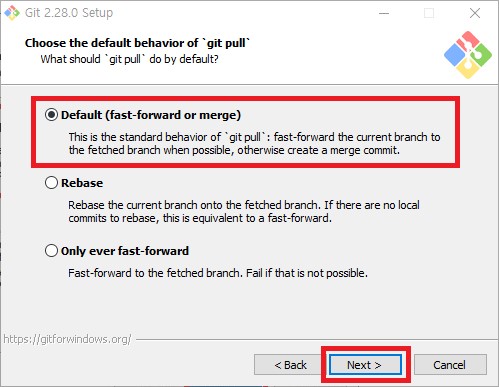
이 부분은 다른 설치 목록에 없고 업데이트되면서 조금 바뀌었다.
무엇인지 모르기에 한 번 번역기를 돌려보면 다음과 같다.
기본값 (빨리 감기 또는 병합)
이것은`git pull`의 표준 동작입니다. 가능한 경우 현재 브랜치를 가져온 브랜치로 빨리 감고 그렇지 않으면 병합 커밋을 만듭니다.
리베이스
현재 분기를 가져온 분기로 리베이스하십시오. 리베이스 할 로컬 커밋이 없으면 빨리 감기와 동일합니다.
앞으로 만 빨리 감기
가져온 브랜치로 빨리 감기. 가능하지 않으면 실패합니다.
뭔지 모르니 기본 설정된 값으로 Next를 눌러줍니다.

Git 인증 관리자 활성화라고 되어있는데... 역시 모르는 부분이라 기본 설정된 것에 Next를 눌러준다.

추가 옵션 구성
어떤 기능을 사용하시겠습니까?
파일 시스템 캐싱 활성화 파일 시스템 데이터는 대량으로 읽고 특정 작업을 위해 메모리에 캐시 됩니다 ( "core.fscache"가 "true"로 설정됨). 이것은 상당한 성능 향상을 제공합니다.
시스 볼릭 링크 활성화
심볼릭 링크를 활성화합니다 (SeCreateSymbolicLink 권한 필요).
기존 리포지토리는이 설정의 영향을 받지 않습니다.
네... 잘 모르겠으니 Next 클릭한다.
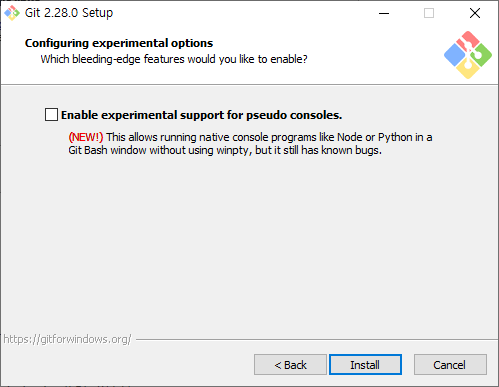
마지막은 실험적인 옵션 선택 체크를 하면 속도가 빨라진다고 한다. 하지만 체크하지 않고 설치를 진행한다.

이렇게 되면 마지막 Next를 끝으로 View Release Notes의 화면을 보여줌으로써 끝나게 된다. 사실 그 화면은 딱히 필요성을 못 느끼므로, 체크를 해제하고 종료하시면 된다.
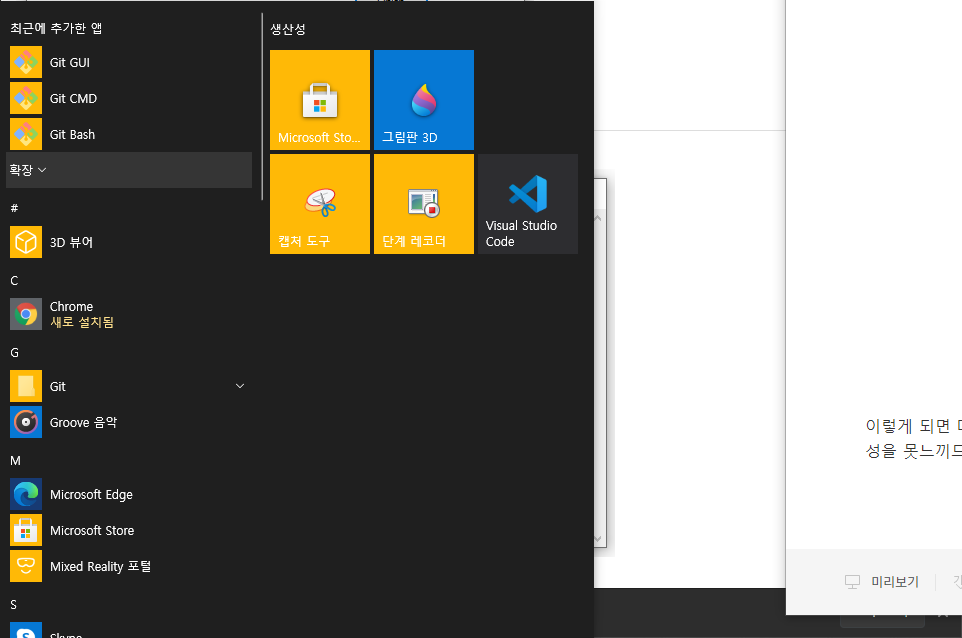
그럼 다음과 같은 화면을 볼 수 있다.

이것으로 깃 설치를 모두 완료하였다.
'ETC > Git' 카테고리의 다른 글
| slack과 github 연동하는 방법 (0) | 2021.09.11 |
|---|---|
| .gitignore을 제대로 사용해보기 (0) | 2021.05.01 |
| GIT 이전 커밋한 메세지를 수정하기 (0) | 2021.03.28 |
| 깃허브 무료링크 : 깃허브 웹호스팅으로 쉽게 링크를 만들자 (0) | 2020.11.17 |
| 세팅 : Git 초기 세팅 (0) | 2020.09.15 |
- Total
- Today
- Yesterday
- node
- redux
- array
- 코딩테스트
- node-sass
- javascript
- react
- 재공부
- node.js
- Git
- 리액트 썸네일
- 뷰
- 배열
- programmers
- 리액트 유튜브
- CSS
- github
- 자바스크립트
- Visual Studio Code
- 함수
- mongodb
- java
- 노드
- 프로그래머스
- 파이썬
- 리액트
- Switch
- Coding Test
- 자바
- 리덕스
| 일 | 월 | 화 | 수 | 목 | 금 | 토 |
|---|---|---|---|---|---|---|
| 1 | 2 | 3 | 4 | 5 | 6 | 7 |
| 8 | 9 | 10 | 11 | 12 | 13 | 14 |
| 15 | 16 | 17 | 18 | 19 | 20 | 21 |
| 22 | 23 | 24 | 25 | 26 | 27 | 28 |
| 29 | 30 |
