티스토리 뷰
간혹가다가 컴퓨터를 업데이트하거나, 리셋을 하다 보면
D 드라이브가 사라지는 경우가 종종 발생하게 된다.
그러한 원인으로 인해 해결 방법을 적어보려고 한다.
기본적으로 필자는 드라이브가 두 개로 나누어져 있지만 사라진 경우의 해결법임을 밝힌다.
먼저 window + E를 이용하여 파일 탐색기를 연다.
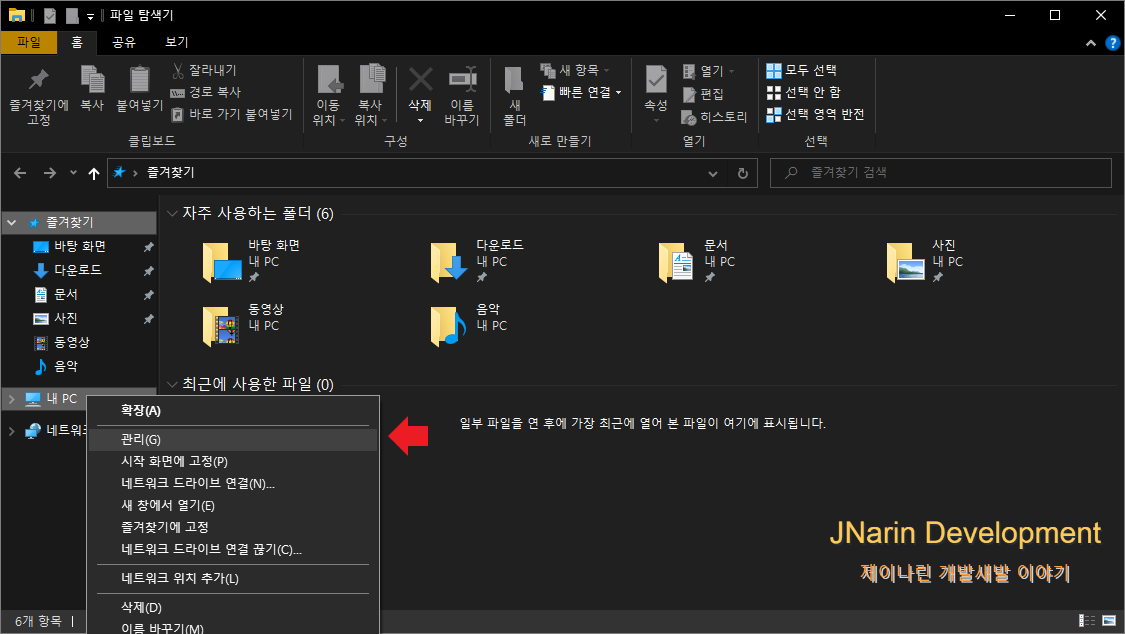
그런 다음 내 PC에서 우클릭을 하면 관리라는 창이 보이며 클릭을 한다.
컴퓨터 관리라는 창이 뜨면 디스크 관리를 클릭한다.
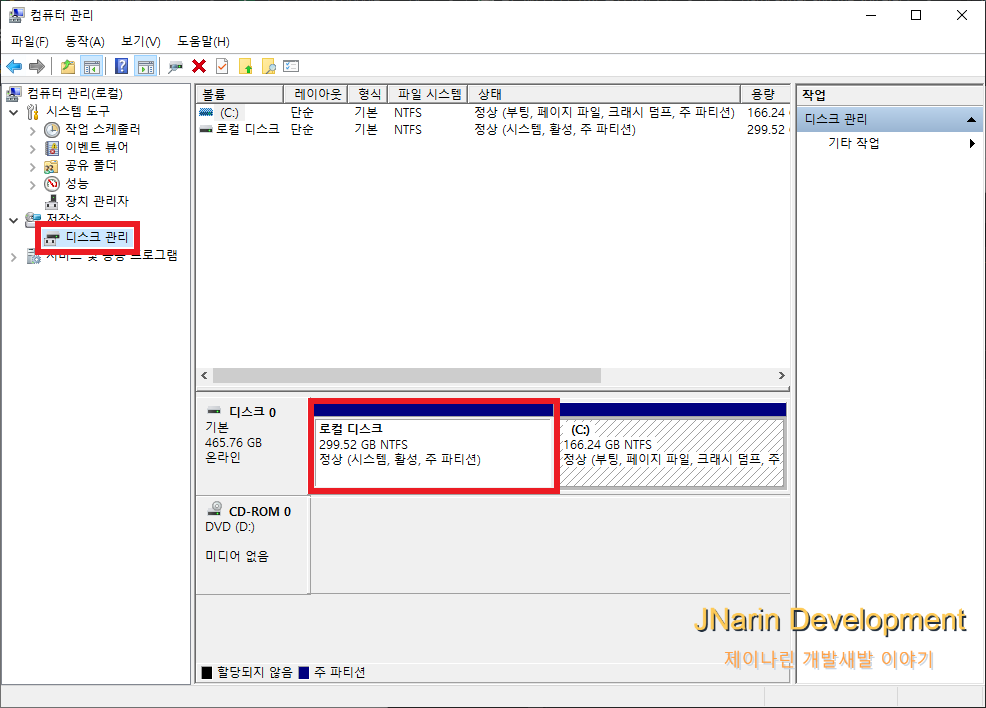
그럼 아래와 같이 C드라이브는 명칭이 있고 할당이 되었지만, D드라이브 대신 다른 이름으로 되어있다.
보이지 않는 디스크를 우클릭하면 다음과 같은 화면이 될 것이다.
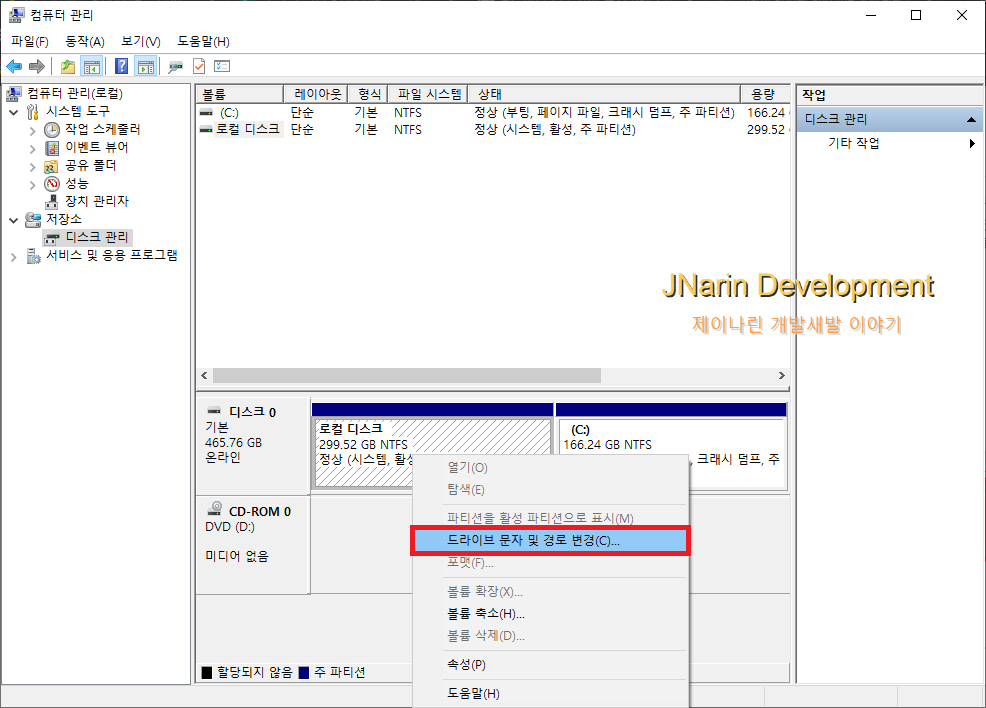
드라이브 문자 및 경로 변경을 클릭해준다.
그럼 다음과 같은 창이 나온다.
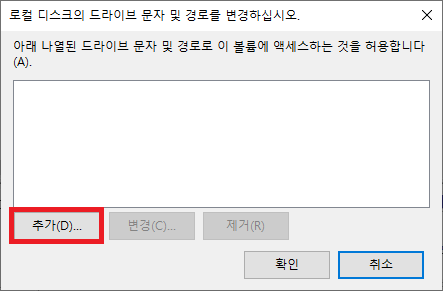
이 부분에 드라이브에 대한 문자 및 경로를 설정이 되어있지 않아서의 문제로 인한 것이었다.
추가를 클릭한다.
그럼 드라이브 문자를 할당하라는 창이 뜨게 되는데...
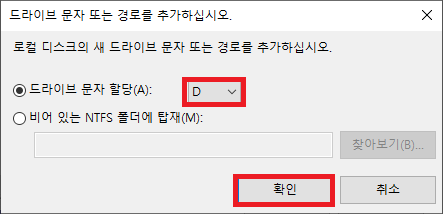
여기서 드라이브에 원하는 문자를 선택해주시면 된다.
필자는 초반에 디스크가 D드라이브로 설정이 되어서 이 방법을 통해 먼저 E드라이브로 바꿔준 후, 할당이 되지 않는 드라이브에 D드라이브로 변경을 해주었다.
여기서 문자 C, D, E의 경우 고유한 값이므로 하나의 값만 설정이 된다는 점을 참고하길 바란다.
그렇게 선택을 잘해주게 되면 다음과 같이 변경된 것을 확인할 수 있다.
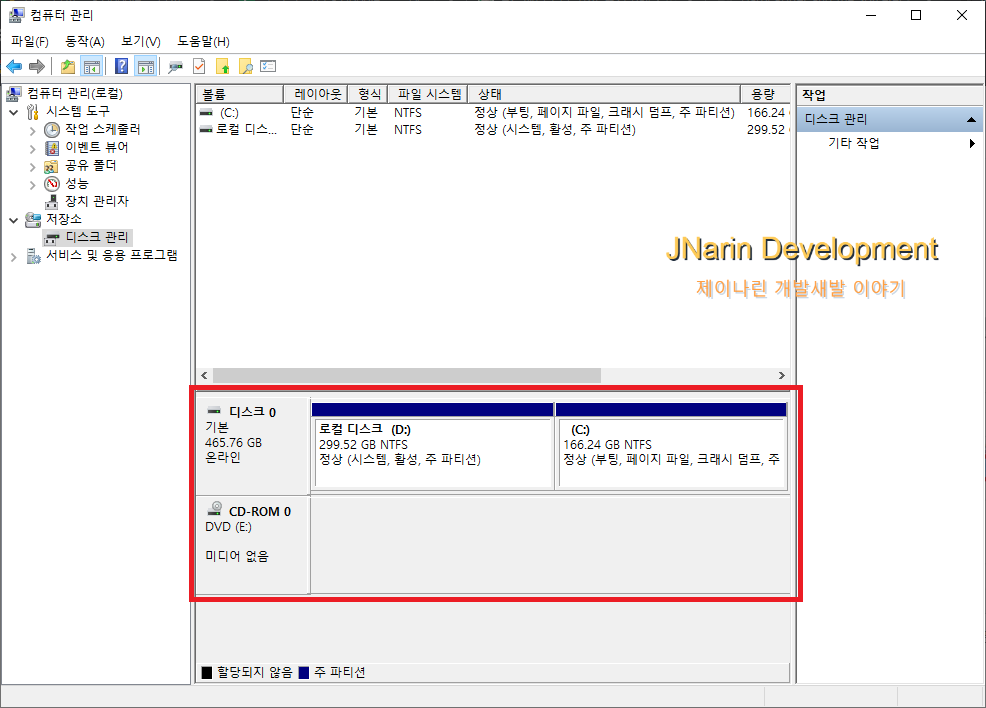
그럼 탐색기 창에서도 내가 원하는 문자로 화면에 표시가 되는 것을 볼 수 있다.
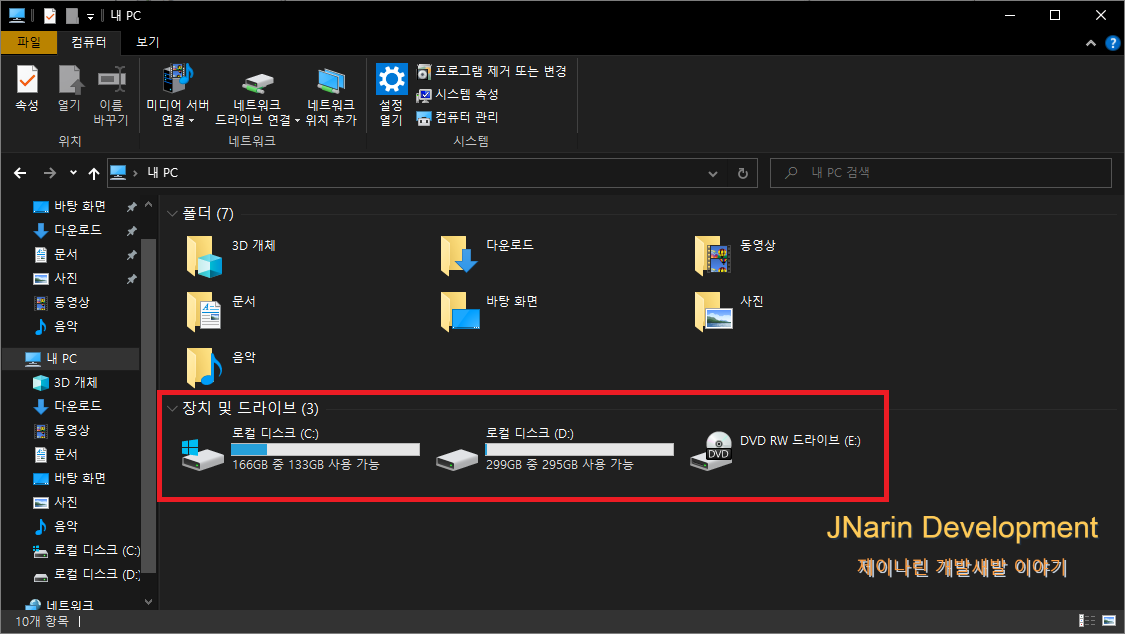
이렇게 우리는 우리가 가지고 있는 드라이브의 고유한 문자를 변경할 수 있다는 것을 알 수 있다.
간혹 PC를 초기화하다 보니 이런 경우가 종종 생기기 때문에 기록을 남기게 되었다.
컴퓨터 초보에게는 매우 당황스러울 수 있고, 모르는 부분이기에
이 부분은 나중에 기억하고 나면 꼭 쓰이는 경우가 있어서 자주 검색하게 되는 것 같다.
'ETC > Reference' 카테고리의 다른 글
| 소개페이지 : 깃허브 자기소개페이지 만들기 (0) | 2020.11.12 |
|---|---|
| Window Error : 특정 폴더삭제 불가 해결방법 (0) | 2020.11.10 |
| 웹마스터 : 티스토리 네이버 노출 방법 (0) | 2020.09.21 |
| 반디집 : 알집보다 더 좋은 반디집 설치하는 방법 (0) | 2020.09.10 |
| PIXLR : 설치가 필요없는 무료 웹포토샵 (0) | 2020.09.01 |
- Total
- Today
- Yesterday
- java
- Visual Studio Code
- 배열
- 리액트 유튜브
- mongodb
- 파이썬
- 자바스크립트
- react
- github
- 코딩테스트
- array
- programmers
- javascript
- 프로그래머스
- 자바
- Git
- CSS
- 리덕스
- 재공부
- 리액트
- node.js
- node-sass
- node
- Coding Test
- 리액트 썸네일
- 뷰
- 노드
- 함수
- Switch
- redux
| 일 | 월 | 화 | 수 | 목 | 금 | 토 |
|---|---|---|---|---|---|---|
| 1 | 2 | 3 | 4 | 5 | ||
| 6 | 7 | 8 | 9 | 10 | 11 | 12 |
| 13 | 14 | 15 | 16 | 17 | 18 | 19 |
| 20 | 21 | 22 | 23 | 24 | 25 | 26 |
| 27 | 28 | 29 | 30 |
