티스토리 뷰
React를 공부하다가 ffmpeg를 사용해야 하는데 윈도의 경우 설치방법이 따로 있다고 한다.
그래서 오늘은 이를 사용하기 위해 먼저 설치를 진행해보려 한다.
1. FFMPEG란?
Fast Forward mpeg로, 디지털 음성 스트림과 영상 스트림에 대해 다양한 종류의 형태로 기록하고 변환하는 컴퓨터 프로그램이다.
2. FFMPEG를 설치하는 방법은?
먼저 구글에 FFMPEG를 검색하면 상단에 공식 홈페이지가 있다.
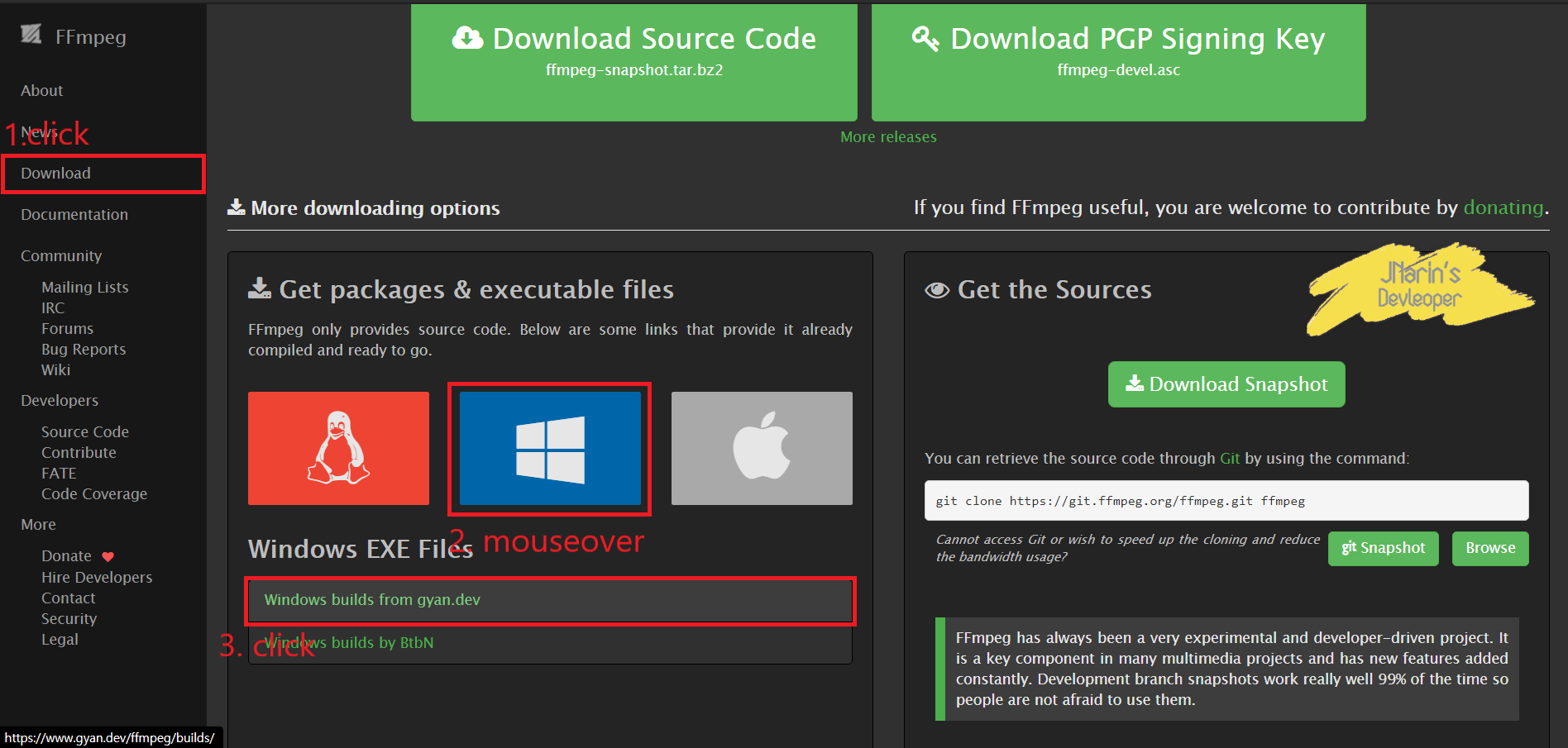
다음 그림과 같은 순서대로 진행하면 된다.
1) Download를 클릭한다.
2) 아래 윈도우 모양에 마우스를 가져다 댄다.
3) windows builds from gyan.dev를 클릭한다.
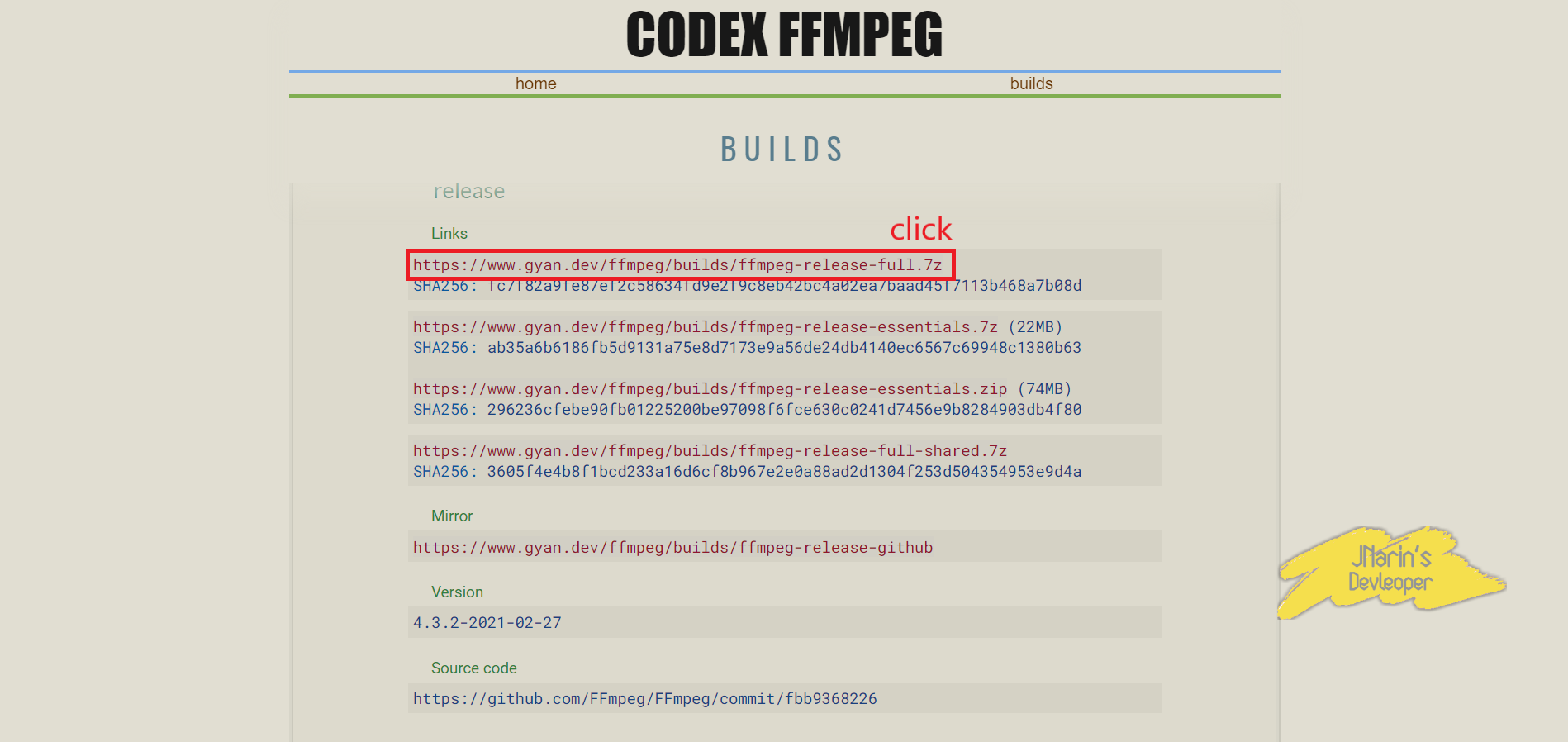
위와 같은 사이트가 나오면 쭈욱 스크롤을 내리다 보면 release가 나오며 링크를 클릭하여 다운로드를 하면 된다. 일반적인 사용자의 경우 full버전을 받고, 개발 목적이 있는 경우는 shared를 받는다.
다운을 받았다면 압축을 해제해준다.
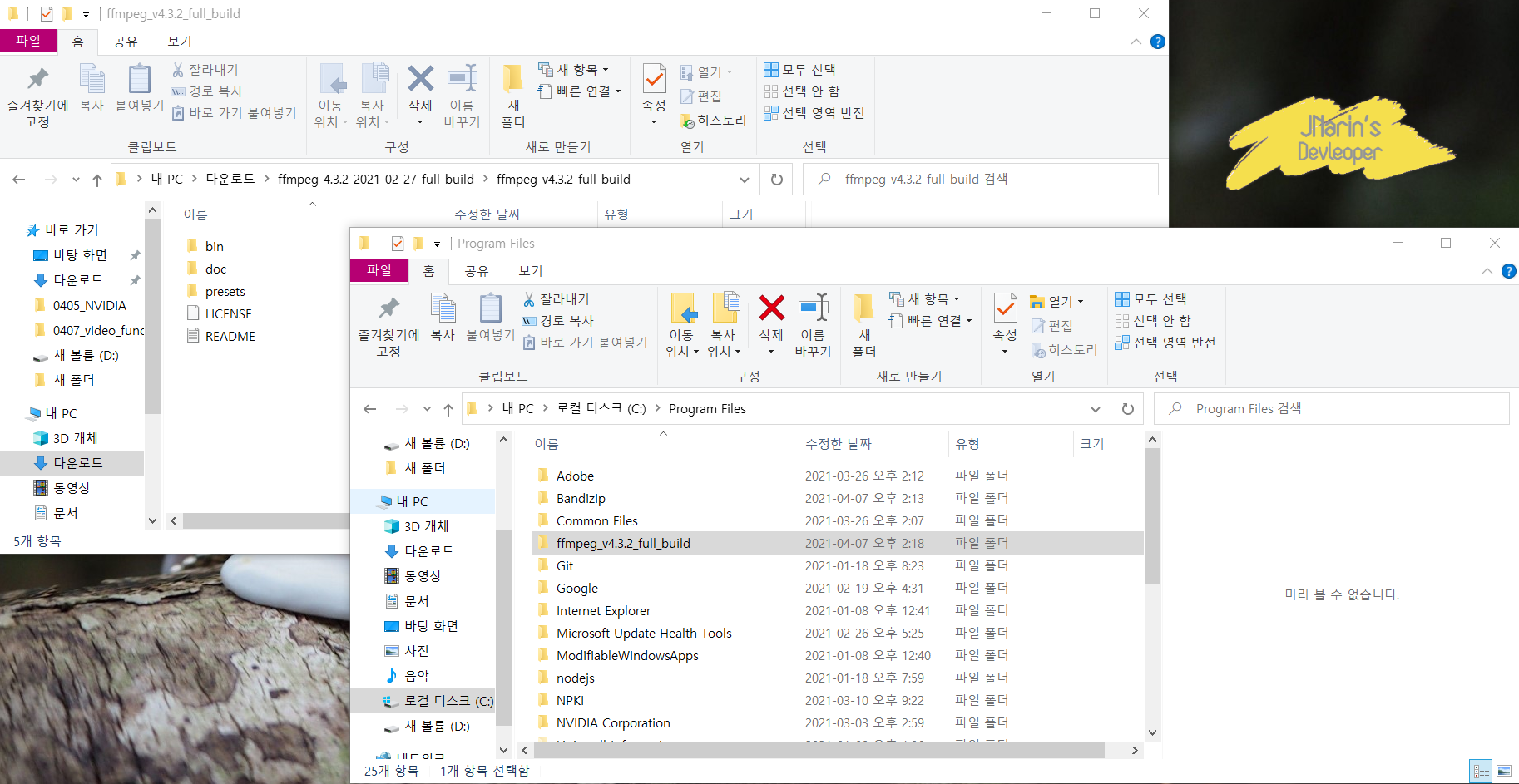
압축 해제를 한 후 파일명은 원하는 명칭으로 바꿔주신 후 원하는 위치에 복사 혹은 이동을 진행한다.

윈도키를 누른 후 '환경 변수'를 검색하게 되면 자동으로 환경 변수 편집에 들어갈 수 있다.
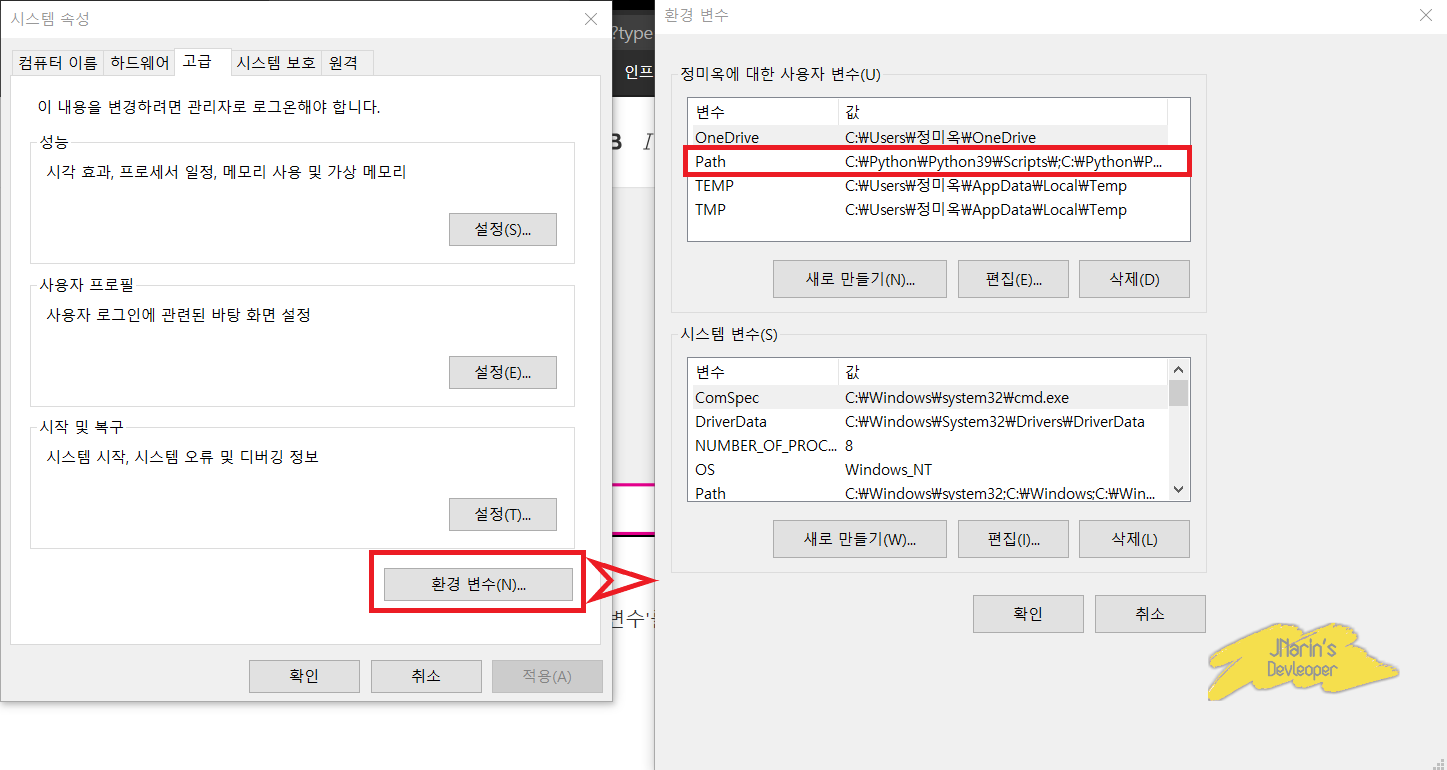
다음과 같은 시스템 속성에서 고급 탭 아래에는 환경 변수가 있다. 클릭을 하게 되면 우측과 같은 화면이 나오는데 저는 사용자 변수에다가 작성하려 한다.
TMI
사용자 변수 : 내가 현재 컴퓨터로 로그인한 계정으로 접속할 때만 사용자 변수가 된다.
시스템 변수 : 시스템 전반에 걸쳐 적용되는 변수로, 어떤 접속이여도 사용할 수 있다.
사용자 변수 = 지역 변수, 시스템 변수 = 전역 변수
이기 때문에 애초에 나에게는 큰 의미가 없으니, 적당히 사용자 변수에다가 작성하려 한다.
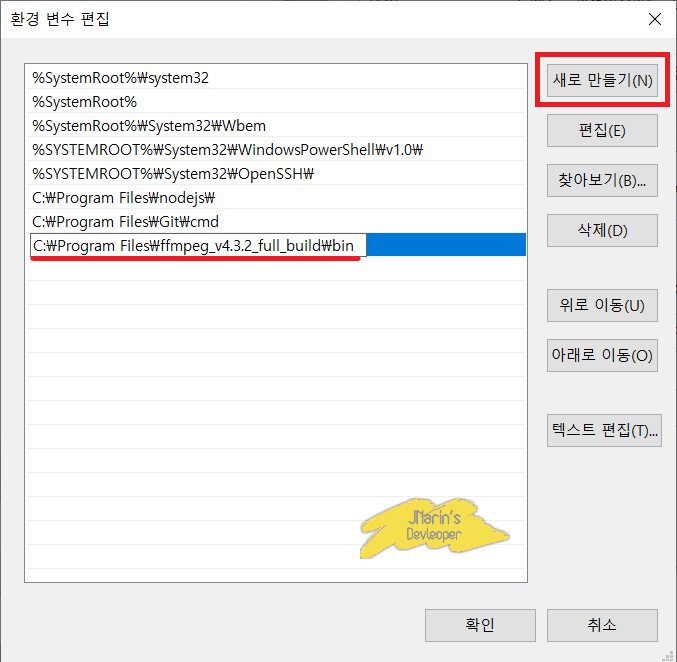
다음과 같은 화면에서 새로 만들기를 누른 후 좀전에 복사 혹은 이동을 한 ffmpeg파일의 위치를 가져온다. 필자의 경우 program files에 ffmpeg_v.4.3.2_full_build라는 명칭으로 바꾼 후 복사를 하여서 저런 경로가 된 것이다. 그리고 열었던 시스템 관련 화면에 모두 확인 버튼을 누른 후 나온다.
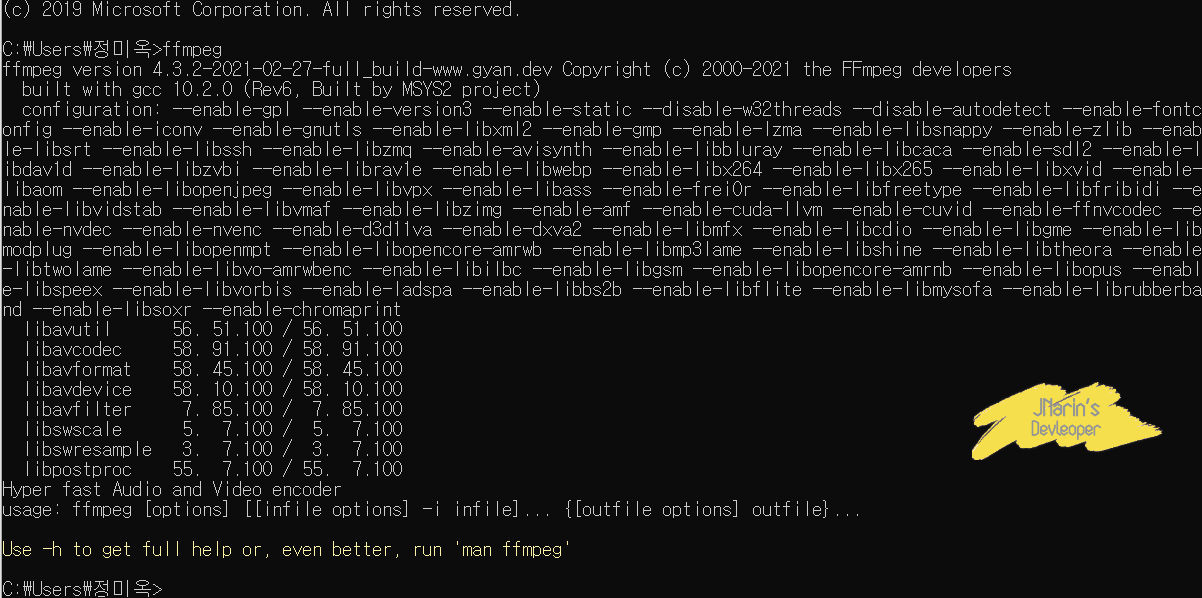
윈도 + R를 누르면 실행 화면이 나오는데 cmd를 검색한다. 그러면 다음과 같은 화면이 나오는데 여기에다가 다음과 같은 명령어를 입력하면 된다.
ffmpeg
ffmpeg -version
둘 중 하나의 명령어를 쓰게 되면 위 이미지와 동일한 화면이 나올 것이며, 제일 상단에 내가 설치한 버전의 숫자가 맞는지 확인한다.
맥 사용하는 사람의 경우 터미널에 간단한 명령어로 다운을 받을 수 있다.
brew install ffmpeg
이상 여기까지 ffmpeg 라이브러리 설치 및 사용을 하기 전에 설정을 해야 할 것을 알아보았다.
요즘은 썸네일이 너무나 중요하기에 이런 기능이 솔직히 필요는 없지만,
공부를 위한 것이기에 오늘도 이렇게 적어내려가고 있다.
PS
윈도와 맥 설치 방법이 가끔 너무 차이가 날 땐...
맥 지르고 싶다.
'ETC' 카테고리의 다른 글
| Visual Studio Code : 기본 터미널 설정하기 (0) | 2021.06.05 |
|---|---|
| windows에 Linux를 설치하자 : WSL설치 (0) | 2021.05.15 |
| Upgrad : NVIDIA 업그레이드를 해보기 (0) | 2021.04.05 |
| 서평 : '비전공자를 위한 이해할 수 있는 IT 지식'을 읽고... (0) | 2021.03.10 |
| 노트북에 새로운 바람을 넣기 위해 마우스 커서를 바꿔보았다. (0) | 2021.01.30 |
- Total
- Today
- Yesterday
- 파이썬
- java
- array
- redux
- 자바
- 배열
- 리덕스
- 노드
- javascript
- programmers
- react
- node
- node-sass
- mongodb
- Git
- github
- CSS
- 자바스크립트
- 리액트 썸네일
- 리액트 유튜브
- Visual Studio Code
- Switch
- 코딩테스트
- 재공부
- 함수
- 뷰
- node.js
- 프로그래머스
- Coding Test
- 리액트
| 일 | 월 | 화 | 수 | 목 | 금 | 토 |
|---|---|---|---|---|---|---|
| 1 | 2 | 3 | 4 | 5 | ||
| 6 | 7 | 8 | 9 | 10 | 11 | 12 |
| 13 | 14 | 15 | 16 | 17 | 18 | 19 |
| 20 | 21 | 22 | 23 | 24 | 25 | 26 |
| 27 | 28 | 29 | 30 |
